Оглавление:
Описание функциональных характеристик
“Rowpump” - это программа для ЭВМ доступная на сайте https://rowpump.ru, обеспечивающая автоматизированную обработку маркетинговых данных из систем (Сторонних онлайн-сервисов), и обмен данными между этими системами (Сторонними онлайн-сервисами) в соответствии с настройками, сделанным Пользователем.
Программа помогает Пользователям автоматизировано получать и обрабатывать маркетинговые данные из разных онлайн-сервисов, помещать их в единое хранилище, а также передавать обработанные данные в другие онлайн-сервисы.
Структура программы
Система Rowpump устанавливается на операционной системе Debian GNU/Linux 11 (64-х разрядная). Система может быть развернута в виртуальной среде с пробросом сетевых портов.
Система Rowpump включает в себя:
— MySQL 5.7.41
— lighttpd/1.4.59
— PHP 7.4.33
А также зависимости, библиотеки для работы вышеуказанных компонентов и стандартные средства администрирования и мониторинга ОС.
Требования к резервному копированию
Копирование происходит ежедневно, в хранилище, находящемся на сервере Правообладателя. В зависимости от объема данных и количества копий, нужно пространство для хранения по формуле: Объем данных / 10 * количество дней архива.
Программа удовлетворяет требованиям к надежности
Суммарное время простоя Программы, вызванного инцидентами — не более 24 (двадцати четырех) часов в год;
Допустимое время недоступности Программы не должно превышать 2 (двух) часов один раз в течение месяца (30 календарных дней), за исключением случаев, вызванных форс-мажорной ситуацией, в таких ситуациях недоступность системы равна времени восстановлению всех сервисов;
Среднее время до восстановления (интервал времени от момента отказа (обнаружения отказа) Программы до момента его восстановления) в случае отказа Программы должно быть не более 2 часов.
Информация об устранении неисправностей в ходе эксплуатации ПО
Порядок оказания услуг по технической поддержке
- Правообладатель оказывает Услуги на основании Заявок. Заявку можно направить:
- при обнаружении ошибки в работе Программы, либо ошибки в его настройках;
- при необходимости получить консультацию по вопросам функционирования Программы;
- по внесению предложения по изменению или дополнению функциональности Программы.
- Правообладатель принимает и обрабатывает Заявки:
- по телефону технической поддержки +7 (495) 120-220-7 по рабочим дням с 9.00 до 18.00 по Московскому времени;
- на адрес электронной почты support@rowpump.ru круглосуточно без выходных.
- Классификация Заявок, оформленных в рамках сервисного обслуживания, производится в соответствии со следующими правилами и описаниями:
Тип заявки
Категория
Описание проблемы
Идентификация ошибки
Ошибка
Аварийная (А)
Неисправность в работе Программы, повлекшая прекращение выполнения им основных функций
Один из модулей Программы вызывает
ошибку
Критическая (B)
Неисправность в работе Программы, ограничивающая функциональность, критичную для бизнеса. Программа
продолжает работать
Программа не выполняет импорт или экспорт данных из внешних систем, либо делает это с ошибками.
Существенная (C)
Неисправность в работе Программы, не оказывающая влияния на критичную для бизнеса работоспособность Программы
Журнал работы Программы содержит неполные либо некорректные данные.
Неприятная (D)
Косметический дефект, ошибка надписи или минимальное
ограничение по функционалу. Обычно это минимальный дефект, практически не влияющий на производительность работы Программы. Однако в совокупности такие дефекты могут снизить удобство использования Программы
Орфографическая ошибка в
интерфейсе системы
Вопрос
Нет
Вопрос, связанный с функционированием, настройкой,
обслуживанием и администрированием Программы или вопрос, связанный с обработкой Заявки
Нет
Предложение
Нет
Предложение на изменение или дополнение функциональности
Программы
Нет
- Дальнейшую работу над Заявками Правообладатель проводит в соответствии со следующими сроками и правилами:
Тип, категория
Первичная обработка
Решение
Частота обновления информации
Ошибка Аварийная (А)
2 часа
1 день
Один раз в 4 часа
Ошибка Критическая (В)
4 часа
3 рабочих дня
1 раз в день
Ошибка Существенная (С)
3 рабочих дня
10 рабочих дней
1 раз в 4 дня
Ошибка Неприятная (D)
10 рабочих дней
В новой версии ПО
1 раз в месяц
Вопрос
2 рабочих дня
5 рабочих дней
Нет
Предложение
1 месяц
В новой версии ПО
Нет
- По окончании оказания услуг по Заявке Правообладатель подтверждает ее закрытие путем направления соответствующего письма по электронной почте или соответствующим уведомлением на портале технической поддержки.
- Решением проблемы, указанной в Заявке, со стороны Правообладателя является:
Тип Заявки
Решение
Ошибка
Техническая коррекция Программы
Вопрос
Исчерпывающий и понятный ответ на заданный в Заявке вопрос
Предложение
Информация о принятии решения на реализацию предложения с указанием сроков реализации; Техническая коррекция или новая версия Программы, содержащая реализацию предложения; Информация о принятии решения об отказе от реализации предложения
- В случае, когда предложенное решение является временным и/или предполагает продолжение работ по анализу причин возникновения проблемы, выработке рекомендаций, направленных на предотвращение возникновения подобных ситуаций в будущем, дальнейшему мониторингу работы Программы и т.д. Категория Заявки подлежит понижению.
- Все сроки не включают в себя:
- время любых задержек, находящихся вне контроля Исполнителя;
- время, в течение которого не была предоставлена дополнительная информация для решения проблемы, и/или отказывался следовать предложенным ему инструкциям, и продлеваются на время указанных задержек.
- Все работы выполняются специалистами Правообладателя только удаленно.
Начало работы
Запуск программы
Для использования программы потребуется любой современный браузер (программа для просмотра интернет-страниц): Яндекс.Браузер, Google Chrome, Mozilla Firefox, Opera или Microsoft Edge.
Программа оптимизирована для использования в Google Chrome последней стабильной версии. По возможности, мы рекомендуем использовать именно этот браузер.
Для начала работы в программе откройте свой браузер и укажите в адресной строке URL-адрес программы https://rowpump.ru
Регистрация и авторизация в программе
Программа доступна только для авторизованных пользователей. Поэтому, для начала работы необходимо авторизоваться. Авторизация производится по логину и паролю. Для их получения необходимо пройти регистрацию и получить учетную запись в программе.
Чтобы зарегистрироваться пользователь должен перейти на страницу https://rowpump.ru/login.php?action=register
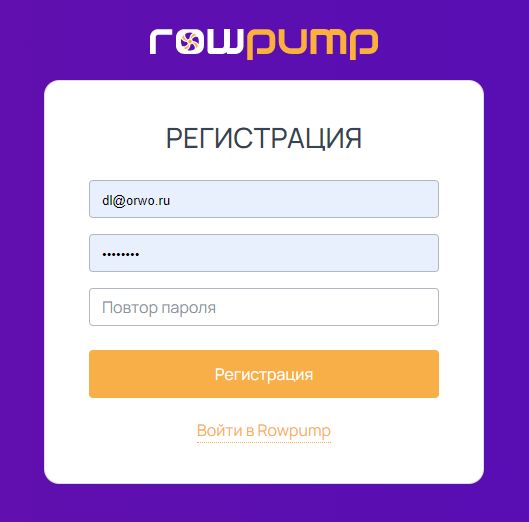
Затем указать свой email пароль, после чего нажать кнопку “Регистрация”.
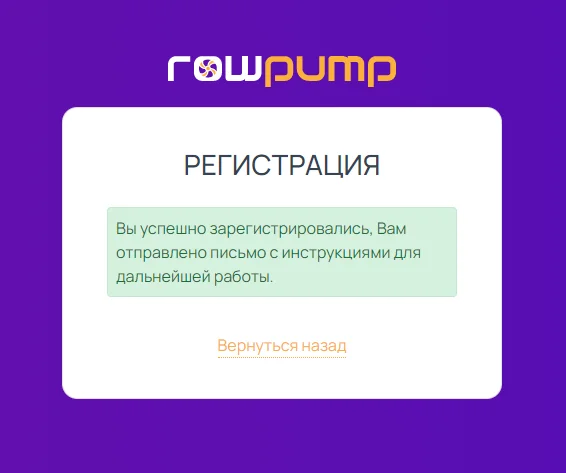
На следующем шаге пользователю необходимо подтвердить свой email кликнув на ссылку в письме, которое ему придет после регистрации.
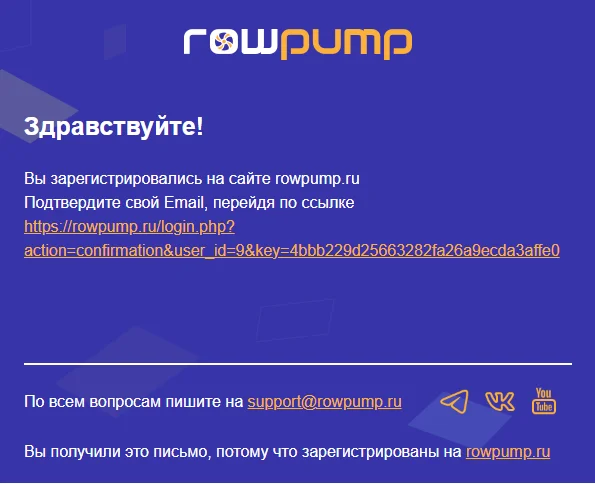
После перехода по ссылке создается учетная запись, пользователю предлагается авторизоваться в системе. Также пользователь может пройти авторизацию по ссылке https://rowpump.ru/login.php
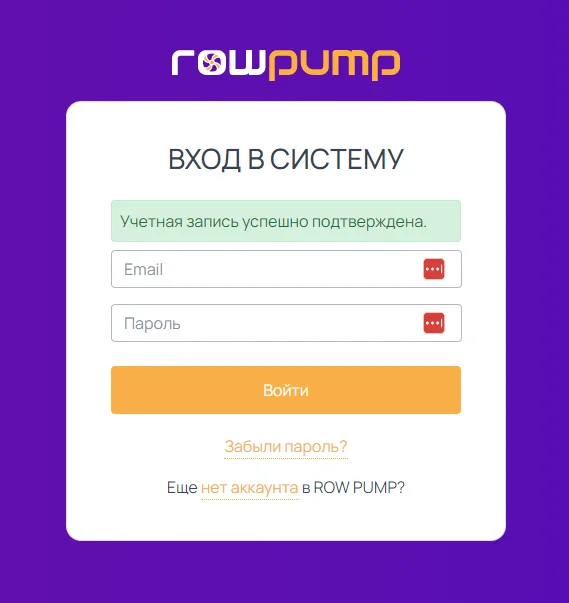
Для того, чтобы авторизоваться вам необходимо заполнить все поля формы и подтвердить ввод нажатием кнопки 'Войти'.
- Email - ваш почтовый адрес;
- Пароль - пароль, выданный вам вашим системным администратором.
Что делать, если вы забыли пароль?
Если вы не можете вспомнить пароль, в окне авторизации программы перейдите по ссылке 'Забыли пароль?' к сервису восстановления пароля.
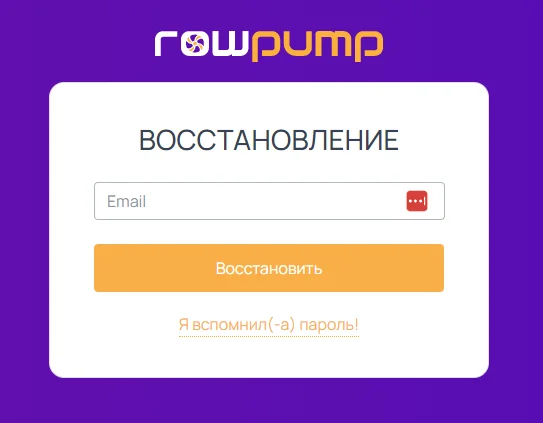
В появившемся окне вам необходимо ввести адрес вашей электронной почты, которую вы используете для авторизации в программе. После нажатия кнопки ‘Восстановить' на этот адрес будет отправлено письмо, содержащее дальнейшие инструкции.
Почему именно восстановление, а не напоминание пароля?
Простая отправка пароля для доступа к системе средствами электронной почты была бы небезопасной. Метод сброса пароля является более безопасным для таких случаев.
Основной интерфейс программы
Основной интерфейс программы состоит из трех рабочих областей: верхней области, левого меню, основной части и выглядит следующим образом:
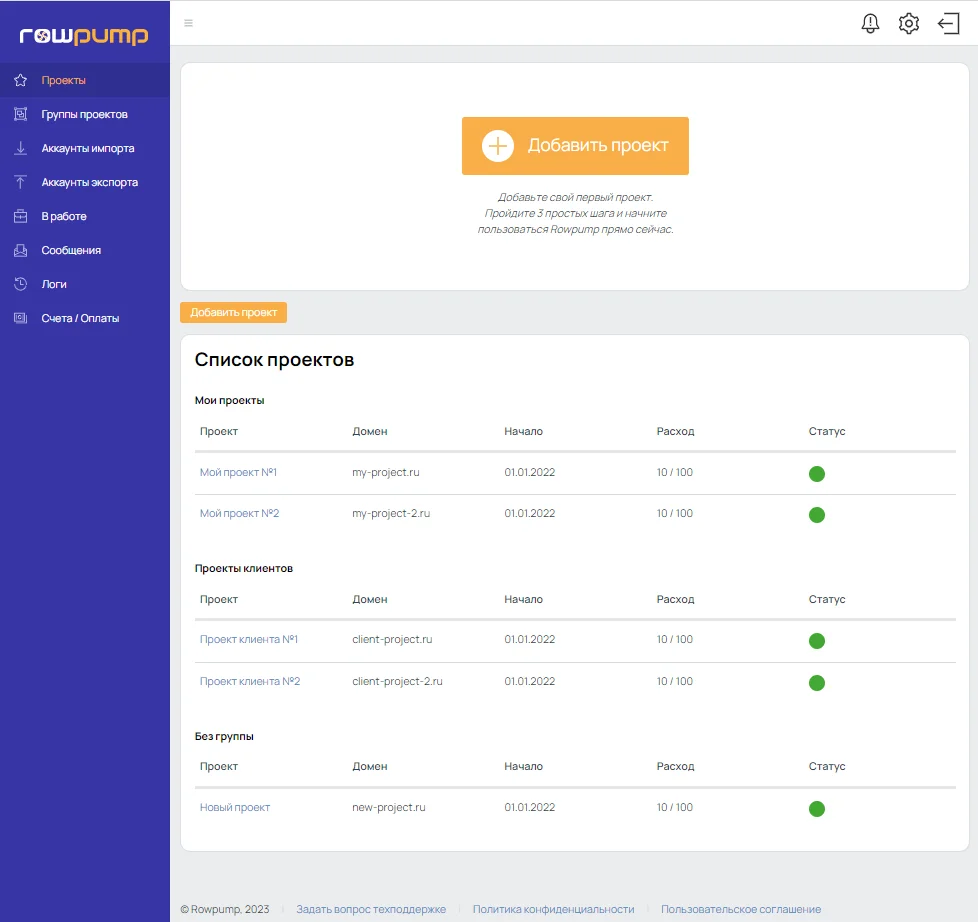
Верхняя рабочая область, помимо логотипа продукта содержит меню пользователя:

Иконка “Гамбургер” которая позволяет сворачивать и разворачивать левую колонку с меню.

Иконка “Уведомления”. Рядом с иконкой отображается количество системных уведомлений для активного пользователя. Нажатие на иконку переводит пользователя на страницу, где он может прочитать все уведомления.

Иконка “Профиль”. Нажатие переводит на страницу “Профиль пользователя”

Иконка “Выход”. Нажатие на иконку производит выход поль

Иконка “Выход”. Нажатие на иконку производит выход поль
Левая колонка
Левая колонка содержит панель навигации для быстрого доступа к наиболее часто используемым разделам программы:
- Проекты
- Группы проектов
- Аккаунты импорта
- Аккаунты экспорта
- В работе
- Сообщения
- Логи
- Счета / Оплаты
Основная часть
В основной части расположены два блока: блок с мастером добавления нового проекта.
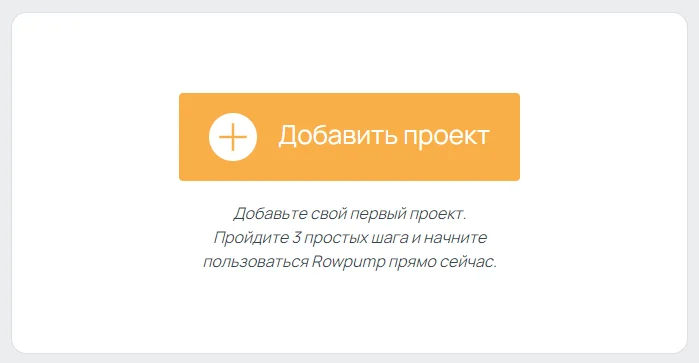
и блок со списком уже созданных проектов.
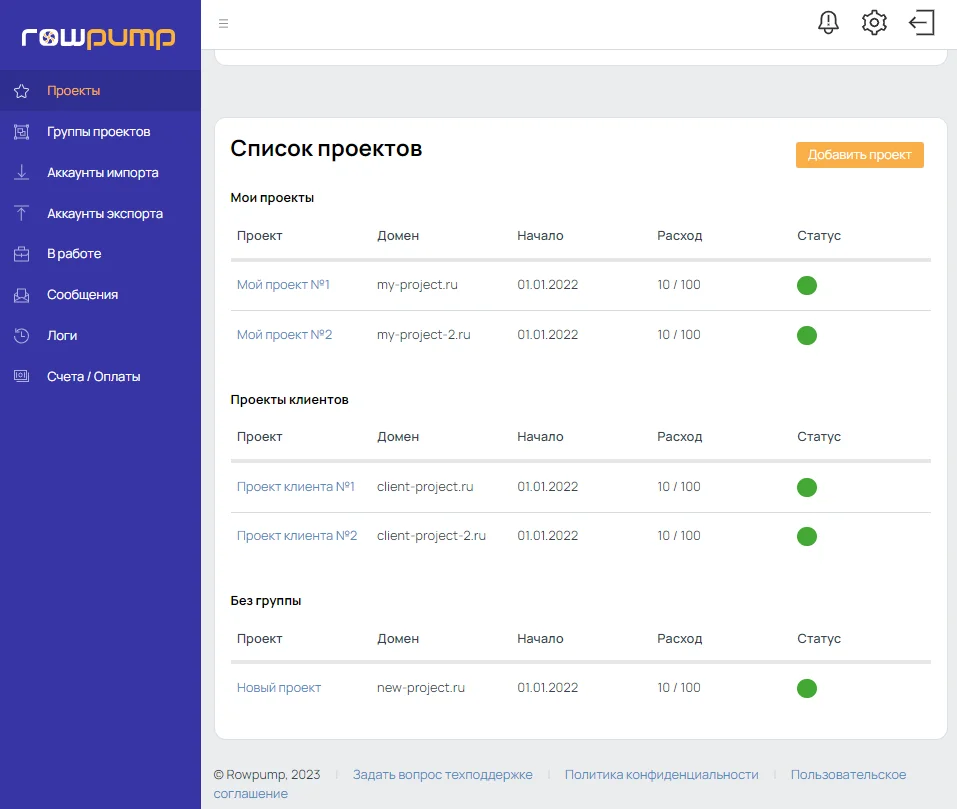
Блок со списком проектов содержит:
Кнопку “Добавить проект” - для создания нового проекта. А также списоки уже созданных проектов разделенные на логические группы. Группы проектов носят исключительно организационную функцию и настраиваются в разделе меню “Группы проектов”.
Каждый список представляет собой таблицу со столбцами:
- Проект - название проекта.
- Домен - доменное имя сайта проекта.
- Начало - дата создания проекта в системе.
- Расход - кол-во строк* данных, уже использованных в рамках проекта.
-
Статус - текущий статус проекта, одно значение из:
- Новый проект (серый индикатор) - означает, что проект создан в системе, но обработка данных пока не запущена.
- Проект запущен (зеленый индикатор) - означает, что обработка данных проекта запущена и идет в штатном режиме
- Проект остановлен (красный индикатор) - обработка данных остановлена по одной из причин: действия пользователя, недостаток средств либо ошибка.
Работа с проектами
Добавление нового проекта (через мастер создания)
Мастер создания проекта позволяет, за одно действие, создать и запустить обработку данных проекта настроив связи с внешними системами для импорта и экспорта данных.
Добавление проекта происходит в основной части интерфейса программы с помощью нажатия на кнопку “Добавить проект”. В результате откроется интерфейс добавления нового проекта:
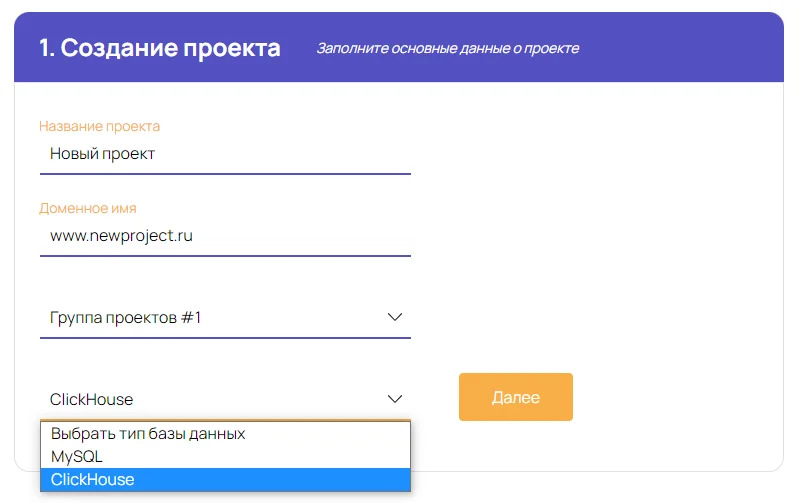
Процесс добавления состоит из 4-х шагов.
Шаг 1
Необходимо указать:
- Название проекта
- Доменное имя сайта, который относится к проекту.
- При необходимости выбрать группу к которой будет относится проекта.
- Тип хранилища данных(СУБД) MySQL или ClickHouse
И нажать кнопку Далее.
Шаг 2
На втором шаге необходимо выбрать аккаунт Яндекс. Директ, чтобы привязать его к программе для дальнейшей выгрузки данных о расходах, кликах, рекламных кампаниях и д.р.
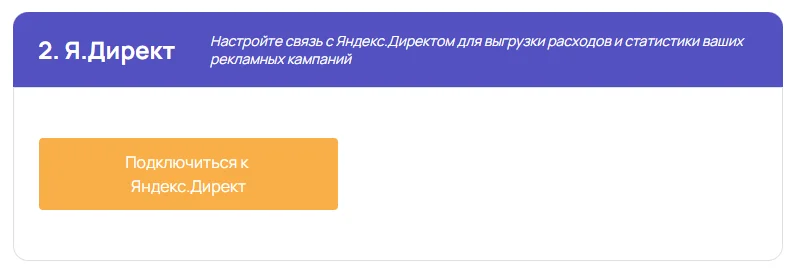
Для этого необходимо нажать кнопку “Подключиться к Яндекс.Директ”, затем в открывшемся окне выбрать желаемый аккаунт. После чего автоматически сформируется привязка рекламного аккаунта к программе.
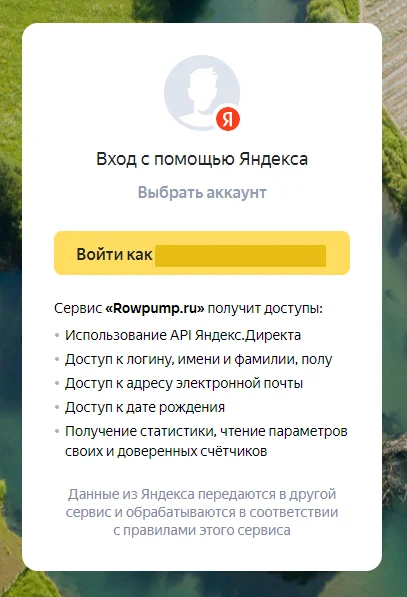
В вашем аккаунте Яндекс.Директа может быть быть несколько суб-аккаунтов, в этом случае система предложить выбрать нужный через выпадающее меню “Выберите логин”

Шаг 3
На третьем шаге опционально доступен выбор аккаунта Google Analytics, чтобы сразу привязать его к программе для дальнейшей загрузки в него данных о рекламных расходах, кликах, рекламных кампаниях и д.р.
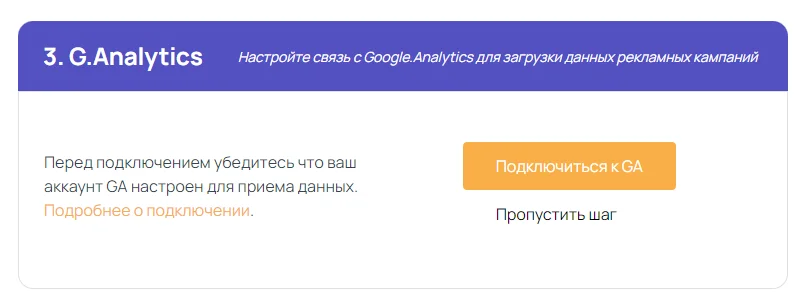
Для этого необходимо нажать кнопку “Подключиться к GA”, затем в открывшемся окне выбрать желаемый аккаунт. После чего автоматически сформируется привязка рекламного аккаунта к программе.
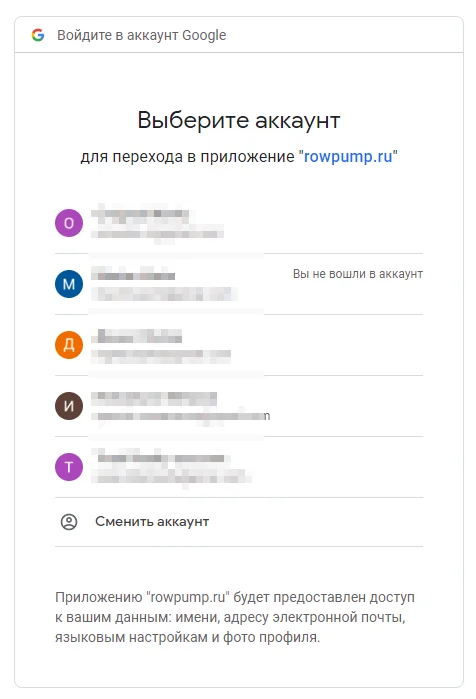
На следующем шаге необходимо выбрать нужную учетную запись (их может быть несколько в одном аккаунте GA)
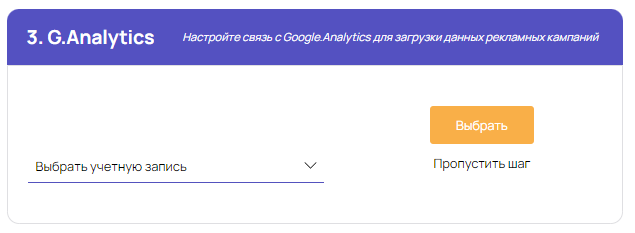
И затем выбрать нужную папку (их может быть несколько в одной учетной записи)
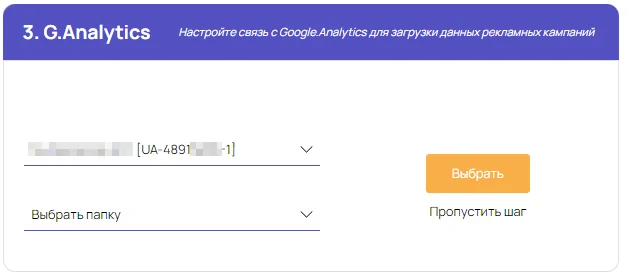
После этого нажать на кнопку “Выбрать” и перейти на 4-й шаг.
Шаг 4
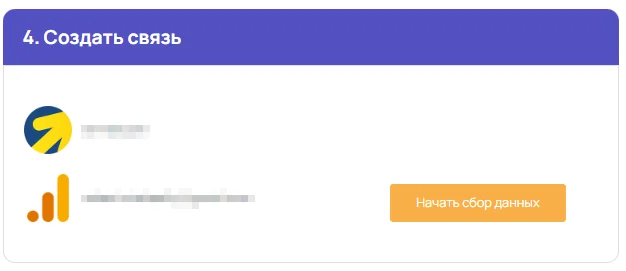
На этом шаге необходимо нажать на кнопку “Начать сбор данных”, после чего проект будет создан в системе, а также автоматически запущен процесс обработки данных.
Панель навигации
Пункт меню “Группы проектов”
Данный раздел дает возможность пользователю логически объединять проекты в группы по своему выбору.
При нажатии на этот пункт меню пользователь попадает на страницу “Группы проектов”, которая содержит список групп с возможностью их создания, удаления и редактирования.
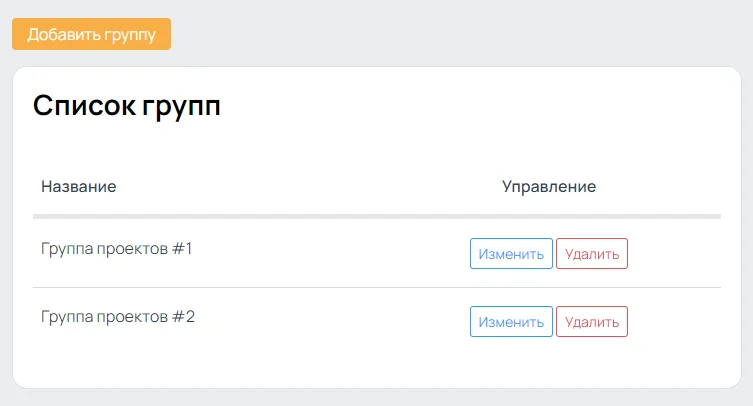
При нажатии на кнопку “Добавить группу” открывается интерфейс создания новой группы.
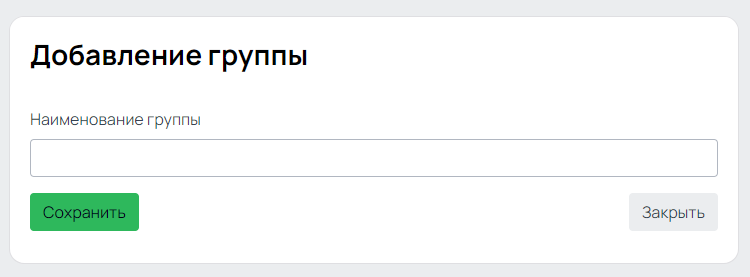
Чтобы сделать это нужно придумать и ввести название группы, а затем нажать кнопку “Сохранить”. Новая группа будет создана и станет доступна в настройках проекта. На экране со списком групп есть также кнопки “Изменить” и “Удалить”. Нажатие на первую из них откроет интерфейс со сменой имени группы.
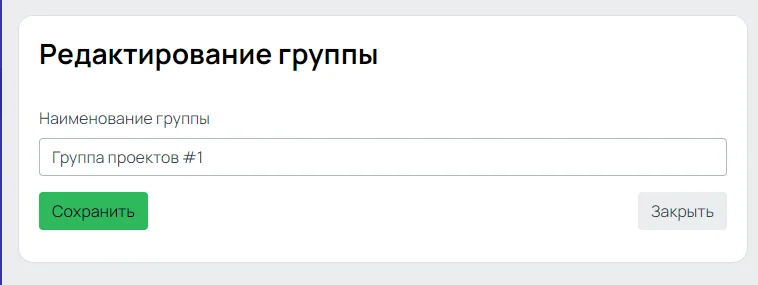
Нажатие на кнопку “Удалить” откроет интерфейс удаления группы:
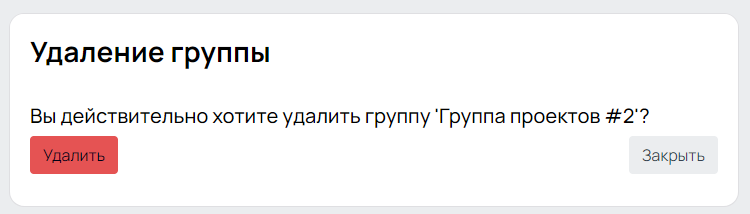
Пункт меню “Аккаунты импорта”
В данном разделе отображается информация об внешних системах подключенных к программе из которых происходит выгрузка данных.
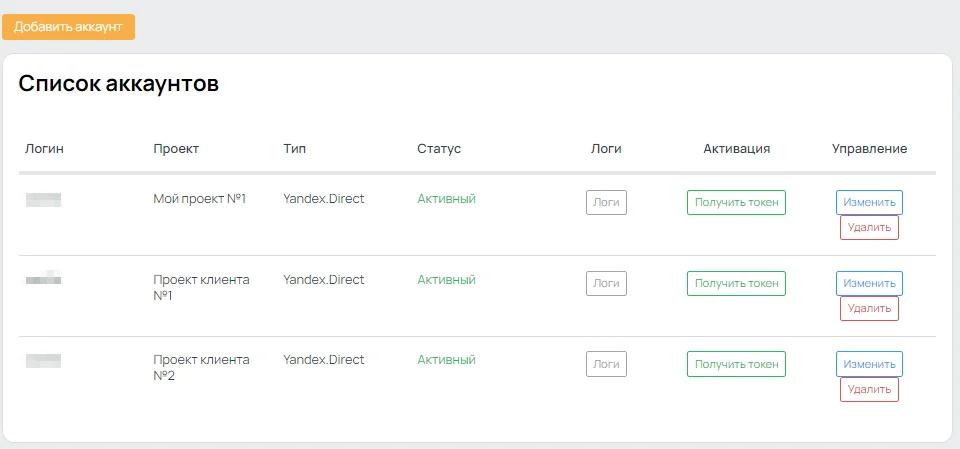
Информация представлена в виде таблицы со столбцами:
Логин
Текстовый ID аккаунта во внешней системе
Проект
Название проекта, к которому привязан аккаунт импорта. У одного проекта может быть одновременно несколько аккаунтов импорта.
Тип
Название внешней системы из которой импортируются данные.
Статус
Текущий статус аккаунта:
- Активный - процесс импорта идет штатно.
- Нет доступа - процесс импорта остановлен в связи с ошибкой доступа к внешней системе.
Логи
Кнопка открывающая интерфейс с просмотром логов работы системы импорта для данного аккаунта.
Активация
Кнопка “Получить токен” с помощью которой можно заново настроить связь с внешней системой.
Управление
Содержит кнопки:
- Изменить -для изменений параметров аккаунта импорта.
- Удалить - для удаления аккаунта импорта из проекта.
Изменение параметров аккаунта импорта
На данной странице у пользователя есть возможность изменить как тип аккаунта так и проект к которому будет привязан выбранный аккаунт импорта. Выбор делается с помощью двух выпадающих списков: тип аккаунта и проект.
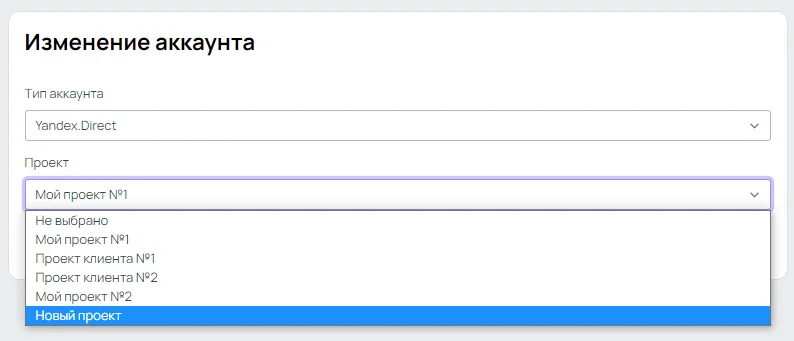
Подтверждение происходит после нажатия на кнопку “Сохранить”.
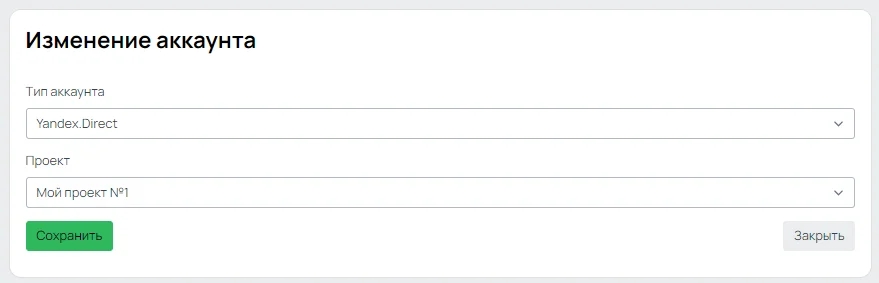
Добавление нового аккаунта происходит при нажатии на кнопку “Добавить аккаунт”.
В открывшемся, после нажатия кнопки, окне нужно с помощью двух выпадающих списков выбрать: Тип добавляемого аккаунта и название проекта в который будут импортироваться данные. После этого нажать на кнопку “Сохранить”.
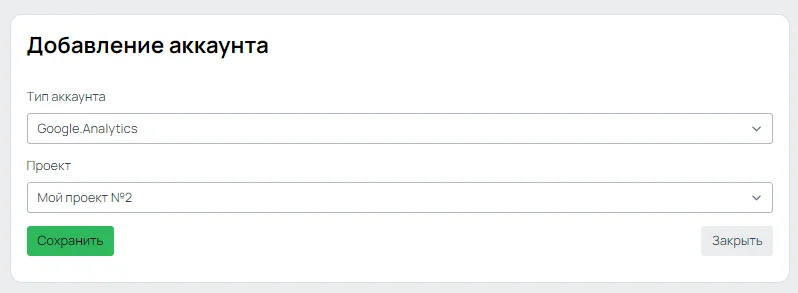
Затем откроется окно в котором будет предложено получить токен. Для этого нужно будет нажать на кнопку “Получить”
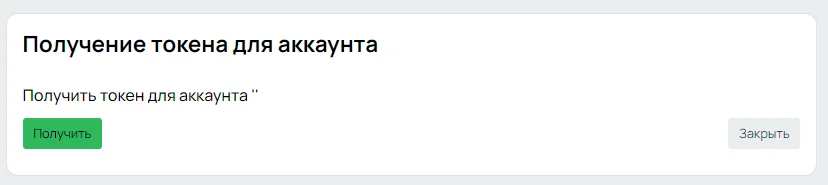
После нажатия в открывшемся окне нужно выбрать желаемый аккаунт внешней системы. После чего автоматически сформируется привязка рекламного аккаунта Яндекс.Директ к программе.
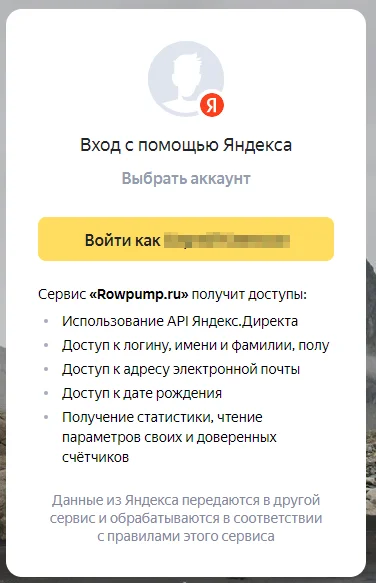
В вашем аккаунте Яндекс.Директа может быть быть несколько суб-аккаунтов, в этом случае система предложить выбрать нужный через выпадающее меню “Выберите логин”
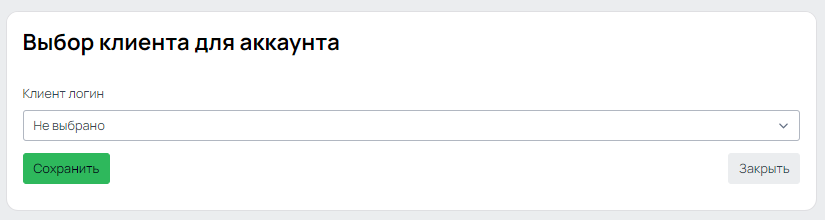
После выбора логина и нажатия кнопки “Сохранить” настройка аккаунта импорта будет завершена.
Пункт меню “Аккаунты экспорта”
В данном разделе отображается информация об внешних системах подключенных к программе в которые происходит загрузка данных.
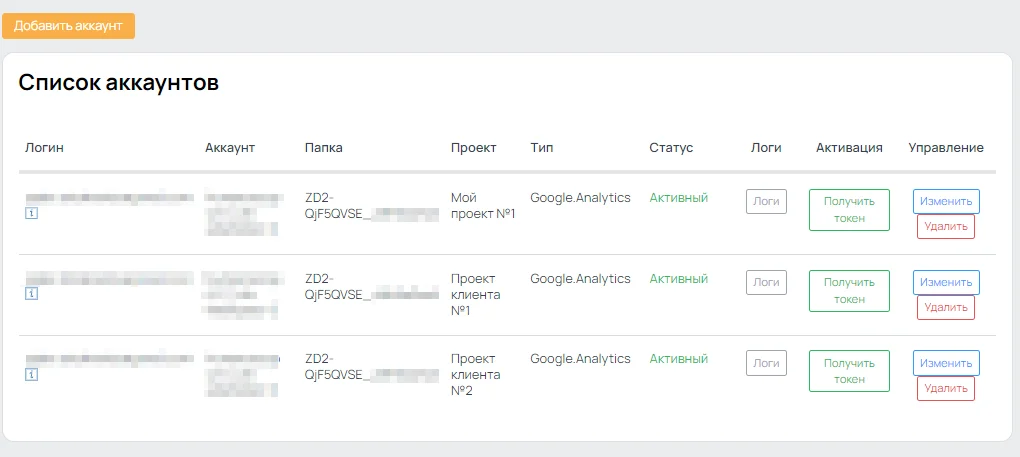
Информация представлена в виде таблицы со столбцами:
Логин
Текстовый ID аккаунта во внешней системе
Проект
Название проекта, к которому привязан аккаунт экспорта. У одного проекта может быть одновременно несколько аккаунтов экспорта.
Тип
Название внешней системы в которую экспортируются данные.
Статус
Текущий статус аккаунта:
- Активный - процесс экспорта идет штатно.
- Нет доступа - процесс экспорта остановлен в связи с ошибкой доступа к внешней системе.
Логи
Кнопка открывающая интерфейс с просмотром логов работы системы экспорта для данного аккаунта.
Активация
Кнопка “Получить токен” с помощью которой можно заново настроить связь с внешней системой.
Управление
Содержит кнопки:
- Изменить -для изменений параметров аккаунта экспорта.
- Удалить - для удаления аккаунта из проекта.
Изменение параметров аккаунта экспорта
На данной странице у пользователя есть возможность изменить как тип аккаунта так и проект к которому будет привязан выбранный аккаунт экспорта. Выбор делается с помощью двух выпадающих списков.
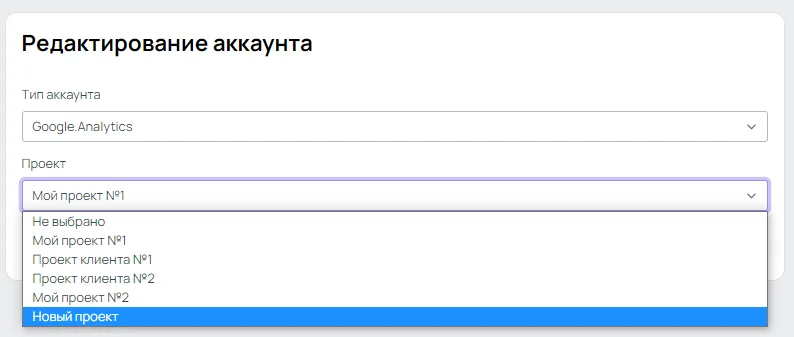
Подтверждение происходит после нажатия на кнопку “Сохранить”.
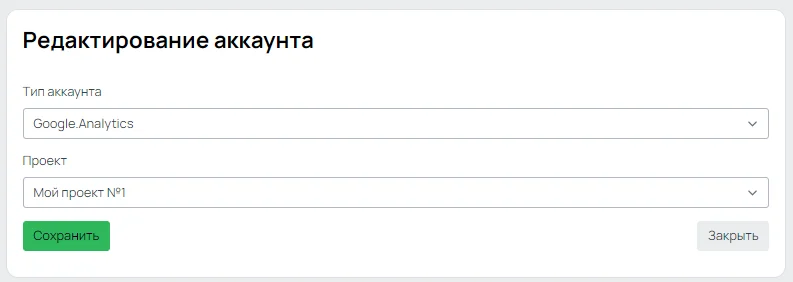
Добавление нового аккаунта происходит при нажатии на кнопку “Добавить аккаунт”.
В открывшемся, после нажатия кнопки, окне нужно с помощью двух выпадающих списков выбрать: Тип добавляемого аккаунта и название проекта из которого будут экспортироваться данные. После этого нажать на кнопку “Сохранить”.
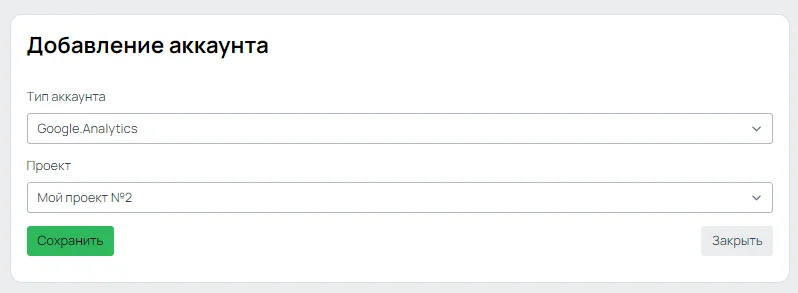
После этого новый аккаунт экспорта будет создан и появится окно получения токена от внешней системы.
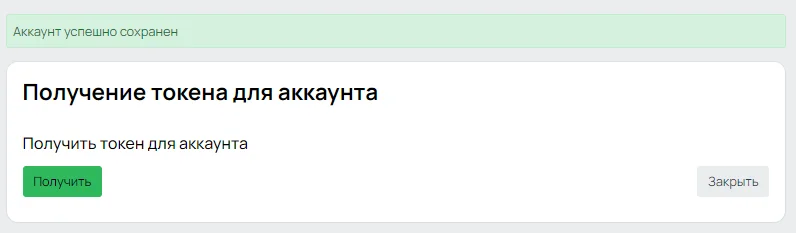
Необходимо нажать “Получить”, а затем в открывшемся окне, выбрать нужный аккаунт из списка.
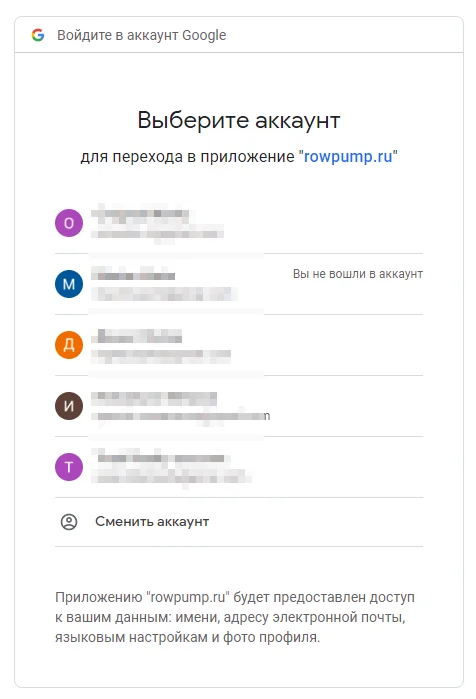
Аккаунты экспорта могут содержать внутри себя несколько субаккаунтов, в этом случае система предложит пользователю выбрать нужный.
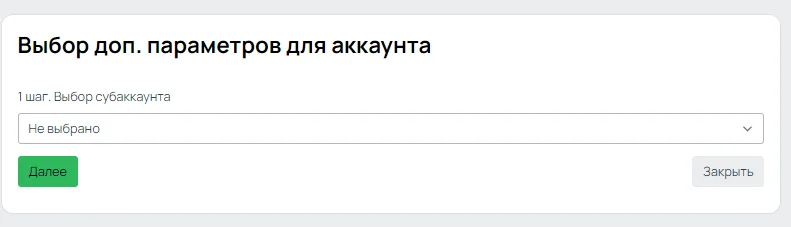
Внутри субаккаунта может быть несколько дата-сетов, поэтому после нажатия на кнопку Далее появится следующее окно с выбором:
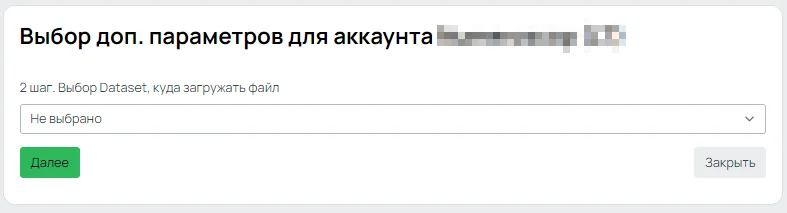
После нажатия на кнопку Далее процесс добавления аккаунта экспорта будет завершен. На странице “аккаунты экспорта” появится новая запись, а сбор данных будет автоматически запущен.
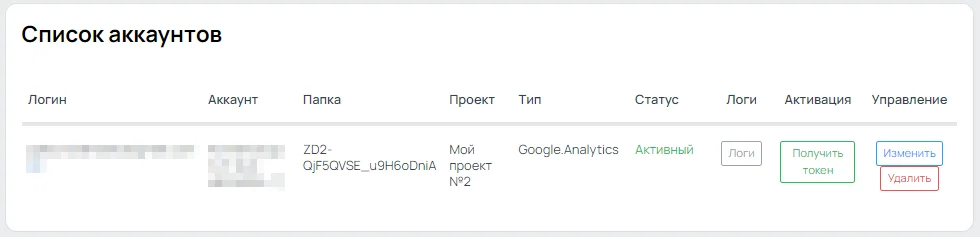
Пункт меню “В работе”
Данный раздел дает возможность пользователю получить техническую информацию о состоянии процессов импорта и экспорта на текущий момент времени для своих проектов. Кроме того на данной странице пользователь может запустить импорт или экспорт исторических данных из выбранных внешних систем за необходимый промежуток времени из прошлого.
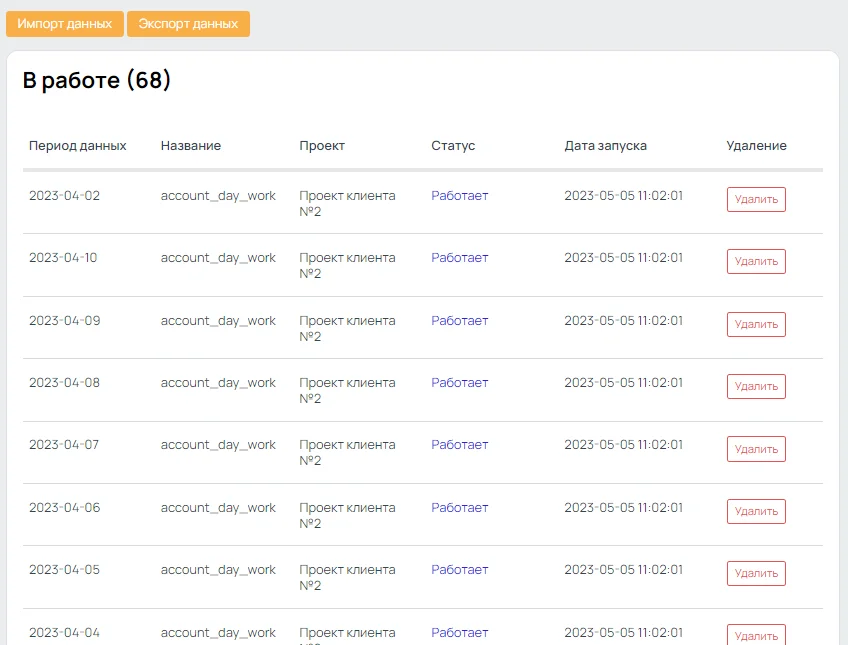
Информация о текущих процессах представлена в виде таблицы, со столбцами:
- Период данных - Дата в рамках которой процесс импортирует или экспортирует данные за 24 часовой период из внешней системы.
- Название - внутренний ID процесса, может принимать значения:
- check_accounts_days_costs - процесс проверяющий и по необходимости обновляющий сумму рекламных затрат в системе Яндекс.Директ.
- account_day_work - процесс импорта данных внешней системы за 24-х часовой период.
- account_day_work_data_import - процесс сохраняющий полученные на шаге импорта данные во внутреннюю БД системы Rowpump.
- export_account_day_work - процесс подготавливающий данные из БД системы Rowpump для экспорта в систему Google Analytics.
- export_account_day_work_upload_csv - процесс передающий подготовленные для экспорта данные во внешнюю систему Google Analytics
- Проект - название проекта в рамках которого работает процесс.
- Статус - текущее состояние процесса:
- Работает - процесс выполняется в штатном режиме.
- Остановлен - процесс остановлен.
- Дата запуска - дата и время запуска процесса.
- Удаление - кнопка позволяющая остановить и удалить процесс.
Кнопка “Импорт данных”
Данный функционал позволяет загрузить исторические данные, за произвольный период в прошлом из системы Яндекс.Директ в БД RowPump.
Для запуска процесса нужно:
- Выбрать проект для загрузки данных.
- Указать дату начала и окончания периода в прошлом.
- Нажать кнопку “В обработку”
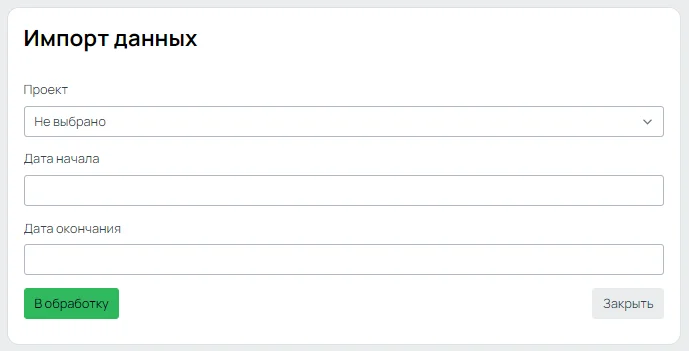
Кнопка “Экспорт данных”
Данный функционал позволяет выгрузить исторические данные, за произвольный период из БД RowPump в Google Analytics.
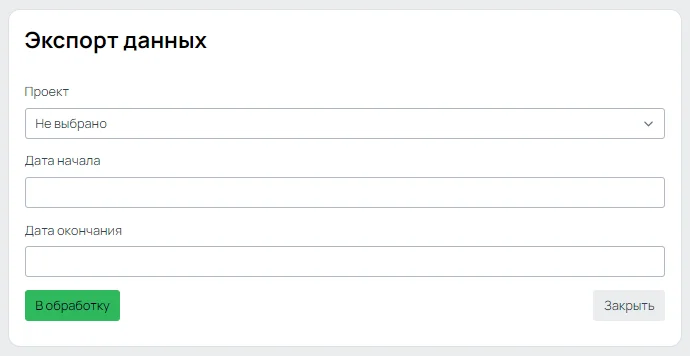
Для запуска процесса нужно:
- 4) Выбрать проект для загрузки данных.
- 5) Указать дату начала и окончания периода в прошлом.
- 6) Нажать кнопку “В обработку”
Пункт меню “Сообщения”
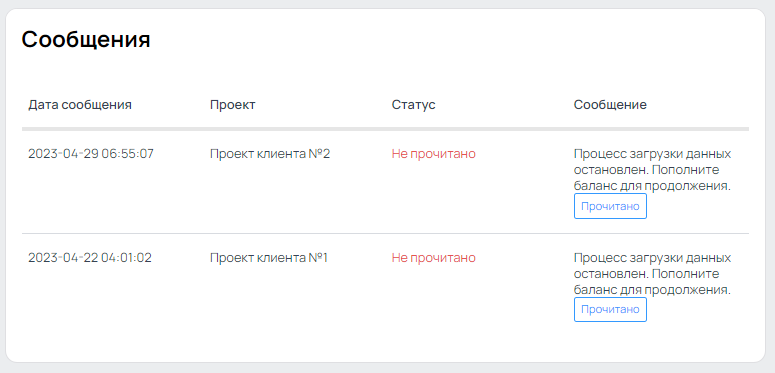
В данном разделе размещен список системных сообщений в формате:
- Дата сообщения - дата создания сообщения
- Проект - название проекта к которому относится сообщение.
- Статус - статус сообщения прочитано/не прочитано
- Сообщение - текст с расшифровкой сообщения
Пункт меню “Логи”
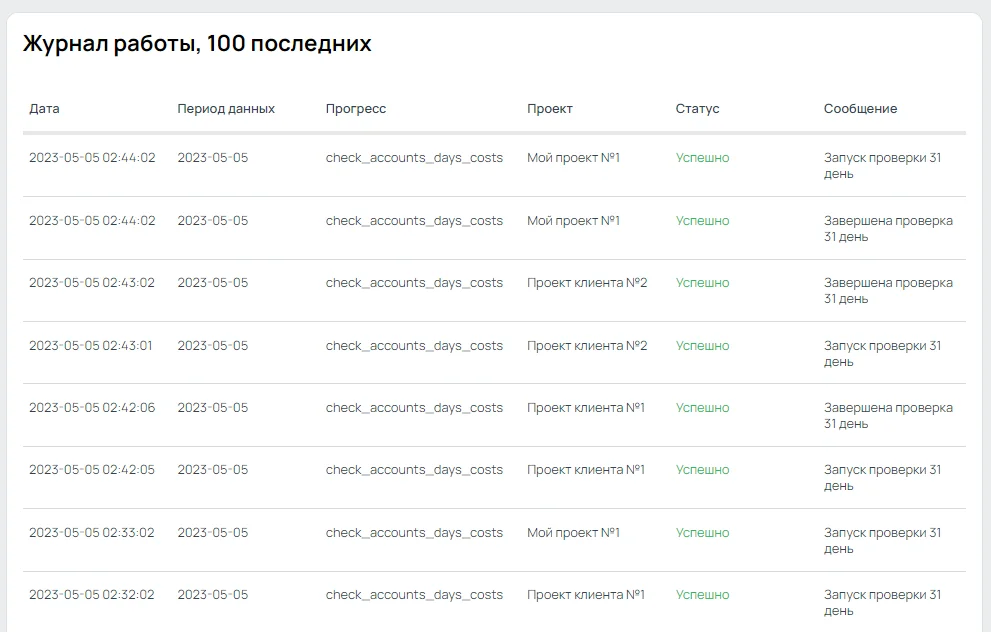
В данном разделе расположен технический журнал работы процессов системы, последние 100 записей.
Записи журнала содержат следующую информацию:
- Дата лога - дата и время создания сообщения в журнале.
- Дата обработки -
- Название лога - внутренний ID процесса с которым связано сообщение.
- Проект - название проекта в рамках которого выполнялся процесс.
- Статус - статус завершения работы процесса.
- Сообщение - краткая расшифровка действия процесса.
Пункт меню “Счета и оплаты”
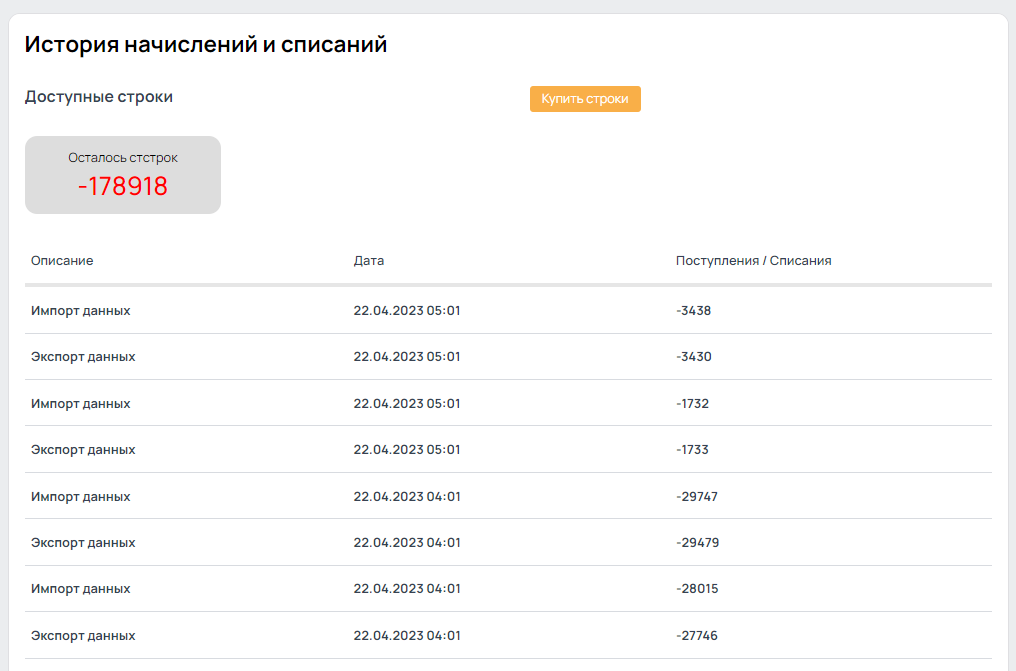
Единицей данных системы является Строка. Расходы на передачу данных во внешние системы или получение данных из внешних систем исчисляются в Строках.
Каждый пользователь системы имеет свой внутренний счет ( в Строках). Пополнение счета производится на странице оплаты.
- Текущий баланс отображается в поле “Доступные строки”.Кнопка “Купить строки” переводит пользователя на страницу оплаты.
- Кнопка “Купить строки” переводит пользователя на страницу оплаты.
- Списание строк происходит после каждого завершения процессов импорта/экспорта данных.
В случае достижения отрицательного баланса все процессы импорта/экспорта останавливаются, пользователь получает системное сообщение о необходимости пополнить баланс. После пополнения баланса работа процессов возобновляется автоматически.
Каждое пополнение и списание фиксируются в журнале в формате:
- Процесс - тип процесса (импорт или экспорт данных)
- Дата - дата и время списания/пополнения
- Поступление/списание - кол-во строк.
Дополнительная информация
Наименование компании | «ОРВО Эксперт» |
ИНН | 7707447149 |
ОГРН | 1207700491811 |
ОКВЭД | Деятельность, связанная с использованием вычислительной техники и информационных технологий, прочая (62.09) |
АДРЕС | 127473, город Москва, 1-Й Волконский пер, д. 15, этаж/пом/комн 5/I/2 |
КОНТАКТНЫЕ ДАННЫЕ:ТЕЛ., ЭЛ.ПОЧТА | |
ВКЛЮЧЕНИЕ ПО В РЕЕСТР МИНЦИФРЫ:НОМЕР, ДАТА (ПРИ НАЛИЧИИ) |